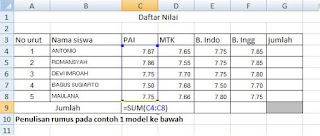Fungsi Rumus AVERAGE MAX MIN COUNT SUM Pada Excel
| Fungsi / Rumus Excel | Kegunaan |
| SUM | Rumus untuk menjumlahkan data-data/total data |
| AVERAGE | Rumus untuk menghitung nilai rata-rata (mean) |
| MAX | Rumus untuk menampilkan nilai data terbesar |
| MIN | Rumus untuk menampilkan nilai data terkecil |
| COUNT | Rumus untuk menghitung banyaknya sel pada range |
PENTING: Penggunaan koma (,) atau semicolon (;) dalam FORMULA disesuaikan dengan versi Microsoft Excel dan konfigurasi bahasa pada komputer anda.
A. Cara Menggunakan Rumus Dasar Excel
Berikut 3 sistematika penulisan formula excel:A1. Sistematika Formula Rumus Excel untuk menghitung 1 range
Untuk membuat formula hanya untuk menghitung 1 range dapat diformulasikan sebagai berikutMisalkan untuk menghitung jumlah nilai dari sel A1 sampai B7 didapat formula
=SUM(A1:B7)
A2. Sistematika Formula Rumus Excel untuk menghitung banyak range/sel
Untuk membuat formula yang menghitung lebih dari satu range atau sel dapat diformulasikan sebagai berikut
=rumus(range1,range2,…,rangeN)
Misalkan untuk menghitung nilai rata-rata dari range A1:B7 dan E1:F7 didapat formula=AVERAGE(A1:B7,E1:F7) Misalkan menghitung nilai maksimum sel A1 B3 C6
=MAX(A1,B3,C6)
A3. Sistematika Formula Rumus Excel untuk menghitung range/sel dan angka
Untuk membuat formula yang menghitung range / sel dengan angka, Anda cukup menambah angka di dalam kurung dipisahkan dengan tanda koma pada formula.
=rumus(range1,range2,…,rangeN,angka1,angka2,…)
Misalkan akan dihitung nilai rata-rata dari range A1:A7 dan angka 10=AVERAGE(A1:A7,10)
B. Contoh Penggunaan Rumus Dasar Pada Microsoft Excel
Fungsi SUM
Terlebih dahulu buatlah Range data pada Microsoft Excel\Lakukan langkah di atas untuk menghitung jumlah data.
Fungsi AVERAGE
Dengan menggunakan data sebelumnya diperolehFungsi MIN dan MAX
Fungsi COUNT
Fungsi count berfungsi untuk menghitung banyaknya data.Referensi: https://www.advernesia.com/blog/microsoft-excel/fungsi-rumus-average-max-min-count-sum-pada-excel/