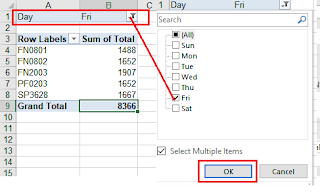Pengertian dan Cara Mengatur Split pada Excel
Perintah Split adalah perintah yang digunakan untuk membagi halaman kerja Excel menjadi 4 panel, setiap panel merupakan duplikasi tampilan sheet yang diaktifkan. Perintah ini memungkinkan kita untuk melihat data dari empat area yang berbeda dan berjauhan. Hal ini sangat membantu saat melakukan analisis dengan banyak data. Perintah ini tidak bekerja apabila sheet yang aktif menggunakan perintah freeze.
A. Tombol Perintah Split
Tombol perintah Split terletak pada ribbon View tepatnya pada command group Window. Berikut ilustrasi perintah Split,B. Cara Mengatur Split di Excel
1. Mengatur Split dengan Area Proporsional
Secara default ketika tanpa menyorot sel atau menyorot sel A1, perintah split akan membagi lembar kerja menjadi 4 panel yang proporsional. Ini artinya perintah Split tepat membagi lembar kerja menjadi 4 panel dengan ukuran yang sama. Berikut ilustrasinya.Terlihat perintah split membagi halaman kerja menjadi 4 panel yang proporsional.
2. Mengatur Split dengan Area Kustom
Area yang dibuat menggunakan perintah split dapat diatur sesuai dengan kebutuhan. Misalnya jika kita akan memberi batas pada sel I7, maka sorot sel I7 lalu klik perintah split. Berikut ilustrasinya,Instruksi: sorot sel I7 dan klik perintah split.
Terlihat batas split halaman yang dihasilkan berada di sel I7.
C. Cara Menggunakan Split di Excel
Cara menggunakan Split di Excel hampir sama seperti menggunakan perintah freeze. Kita dapat melakukan scrolling tanpa menghilangkan penglihatan pada area lainnya. Berbeda dengan perintah freeze yang tidak dapat melihat area yang sama, dengan menggunakan split, dimungkinkan untuk melihat area yang sama di panel lainnya.Berikut ilustrasinya,
D. Cara Mengembalikan Lembar Kerja atau Menonaktifkan Split
Untuk menonaktifkan split, tinggal klik perintah split pada lembar kerja yang mengaktifkan perintah ini.Referensi: https://www.advernesia.com/blog/microsoft-excel/pengertian-dan-cara-mengatur-split-pada-excel/