Cara Membuat Pivot Table di Excel\
Pivot Table adalah fasilitas excel yang digunakan untuk merangkum, menganalisa dan membuat suatu laporan data yang disajikan dalam bentuk tabel. Dengan menggunankan Pivot Table kita dapat membuat satu laporan yang dinamis dari sumber data yang besar. pivot tabel bekerja dengan matriks qube sebagai back end aplikasinya, sehingga kita dapat mengolah data secara dinamis untuk menganalisa data dalam bentuk kolom atau baris. pada materi ini kita akan membuat Pivot Table dari satu data
fitur pivot table ini sangat cocok untuk anda yang bekerja di level managerial, perhitungan pada pivot dilakukan secara otomatis tanpa anda belajar fungsi atau rumus excel, dengan pivotTable anda sudah dapat membuat suatu laporan yang dapat anda analisa untuk pengambilan keputusan dengan tepat dan cepat.
Cara Membuat Pivot Table
Sebelum anda mengolah data dengan PivotTable ada 3 syarat yang harus diperhatikan sebelum anda membuat pivot table, dimana data atau tabel yang akan kita olah memenuhi syarat tabel yang ideal :- Terdapat judul kolom atau header untuk satu jenis data. hal ini dikarenakan pivot table akan mengambil judul kolom sebagai nama field dalam tabelnya
- Tidak terdapat cell yang dimerge dalam satu tabel.
- Tidak terdapat kolom dan Baris kosong.
Langkah-langkah membuat Pivot Table :
- Buka File latihan “Pivot.xlsx”
- Letakan Pointer pada area data.
- Masuk ke Tab Insert kemudian Pilih PivotTable (seperti gambar diatas).
- Pada Window Create PivotTable Ada 2 pertanyaan, Choose the data that you want to analyse yaitu memilih data yang akan dianalisa.
- Select a table or range (Blok range data yang akan di buat pivotTable)
- Use an external data source (mengambil data dari luar file Excel)
- Use this workbooks Data model (untuk versi 2013 keatas)
- Choose where you want the PivotTable report to be placed , yaitu
memilih lokasi dimana hasil pengolahan Pivot Tabel akan ditempatkan
- New Worksheet (Pivot akan di buat di worksheet baru)
- Existing Worksheet (worksheet yang sedang aktif)
- Sesuaikan dengan gambar dibawah ini :
- Pada table/range : Akan terisi otomatis jika format tabel sudah ideal, atau anda dapat blok tabel manual pada range B7:N51
- Pada pilihan lokasi pivotTable Pilih New Worksheet, agar kita mudah untuk analisa datanya.
7. Klik OK dan PivotTable akan dibuat pada worksheets baru di “Sheet1” berikut ini tampilannya
8. Selanjutnya siap kita proses datanya sesuai kebutuhan.Cara menggunakan PivotTable
Setelah kita membuat PivotTable pada worksheet baru sebelum kita memprosesnya lebih jauh, sebaiknya kita pahami dulu bagian-bagian pada Pivot Table. ada 2 tampilan window pada pivotTable yaitu : “lihat gambar diatas”- Report Pivot Area adalah area cell untuk menempatkan dan menampilkan data report.
- PivotTable Field List adalah window yang berfungsi sebagai tools untuk mengatur report pivotTable.
- Filter adalah area untuk menempatkan data field yang akan difilter pada pivotTable.
- Rows adalah area untuk menempatkan data field dalam bentuk Baris.
- Column adalah area untuk menempatkan data field dalam bentuk kolom.
- Values adalah area untuk menempatkan data field yang akan dilakukan perhitungan.
Langkah-Langkah membuat PivotTable :
Contoh kasus : Anda diminta untuk membuat Pivot table dari data “sales summary” diatas, untuk menampilkan laporan data berdasarkan Product, Day, dan hitung berapa Total penjualan masing-masing penjualannya.
Lakukan prosedur berikut Ini :
- Buatlah pivotTable dengan langkah-langkah seperti diatas.
- Drag Field “Day“, “Product“, dan “Total” dari Pivotable Field List ke Area Pivot, atau Gunakan Ceklist untuk menampilkan data pada PivotTable report.
- Letakan Field “Day” dan “Product” pada area “ROWS”
- Letakan Field “Total” pada area “VALUES” (setiap field yang mau di hitung letakan pada field Values”
- Laporan akan otomatis terbentuk di area PivotTable Report. tampilanya seperti dibawah ini.
Dari tampilan diatas kita dapat melihat dengan mudah laporan penjualan untuk masing-masing hari beserta kode product yang terjual dan total nilainya tanpa menggunakan rumus atau fungsi. untuk melihat detail penjualan dalam perhitunganya anda juga dapat double klik pada setiap nilai di kolom “sum of total”.
Cross tabulation PivotTable
Selain meletakan fileld pada area “ROWS”, anda juga dapat meletakan object pada area “COLUMN” atau yang sering disebut analisis Cross tabulation pada pivottable dilakukan untuk melihat laporan data berdasarkan baris “ROWS” dan Kolom “COLUMN”. kita dapat melihat perhitungan yang berhubungan antara 2 variabel.“Caranya adalah dengan memindahkan Field “Product” atau “Day” ke area “COLUMN” seperti tampilan berikut ini”
Filter pada Pivot Table
Setelah anda membuat laporan anda juga dapat memfilter laporan sesuai dengan kriteria yang diinginkan. filter pada Pivot Table digunakan untuk analisa data lebih spesifik. sebagai ontoh dari data diatas anda akan menampilakan laporan yang harinya adalah “FRIDAY” saja.Pemindahkan Field “Day” ke area “FILTER” seperti tampilan berikut ini”
Klik menu Report Filter dan Cheklist “Fry” saja.







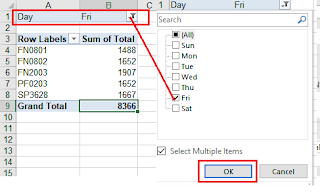


Tidak ada komentar:
Posting Komentar